
Excel图表1 双坐标图 双柱图 Hchhc的博客 Csdn博客 双坐标轴柱状图
Highcharts 演示 › 双坐标的折线图、柱状图混合图 Highcharts 演示 › 双坐标的折线图、柱状图混合图 默认主题 Dark Unica Sand Signika Grid Light 所有主题 线图(折线图及曲线图) 基础折线图 通过 Ajax 加载数据 显示点值的折线图 标注(annotations)功能1、选择要生成柱状图的数据,(记得多选两列 d、e 不然生成双坐标柱状图时柱状图分不开) 如图 11 所示 图 11 2、选择插入、选择柱状图如图 12 所示 图 12 3、点击合适的柱状图变生成了柱状图如图
Excel双y轴柱状图
Excel双y轴柱状图- 工具/材料:Microsoft Office Excel07版,Excel表格。 1、首先选中Excel表格,双击打开。 2、然后在该界面中,选中要做双轴(Y轴)柱状图的单元格。 3、再者在该界面中,点击"插入"里"柱形图"里的"二维柱形图"选项。 下面是excel两轴柱形图的详细制作步骤。 第一步,选择A1:C5区域,插入——柱形图。 第二步,选择"销售量"系列,右键,选择"设置数据系列格式",系列绘制在"次坐标轴"。 第三步,在图表中,单击右键,选择"选择数据",弹出"选择数据源"对话

Excel数据变成折线图 无追搜索
Office 10Excel中如何用双X轴或双Y轴坐标作图 Office 10Excel中如何用双X轴或双Y轴坐标作图_PPT模板_实用文档。Office 10双 Y 的基础上, 只需如下一步即可,注意在"图表工具"菜单中 此图中柱状图 如何用Excel制作具有双Y轴的图表 如何用Excel制作具有双Y轴的图表 4968 和以前 的 版本相比, Excel 13为我们提供了更简便 的 操作 方法 ,如下: 步骤一: 在 表格 中 添加两个辅助行 ( 用来控制 柱子的 间距 ) 步骤二:插入推荐图表 (柱状图) 步骤三: ( 如有需要,切换XY 坐标)双 击图表内部,单击切换行/列 步骤四 EXCEL里设置双Y轴建立折线图 2点工具栏中的插入图表自定义类型两轴折线图下一步。 3在图标源数据系列,把需要的几个系列的名字输入到系列123下一步。 4图表选项标题,输入分类X轴,数值Y轴,次数值Y轴名字,下一步。 5下一步完成,折线图出现
Excel 双Y轴柱状图 6人贡献了经验 查看全部经验 aaroncuilm 人看过 Excel简单的绘制图标的方式并不能制作展示效果更强的双Y轴柱状图,这里就介绍下其绘制过程。 Labrador 用图表说话开课啦。 今天我们先讲下在工作中经常会遇到的双坐标Y轴的作图方法。 当在同一张图表中需要同时展现比较悬殊的数据时。 比如 资产、负债VS资产负债率,营业收入、营业成本VS毛利率 。 前者和后者经常相差几万几十万甚至是几亿的量级 1、绘制柱形图 选取A1:C5区域,直接插入柱形图,删除图例、网格线; 数值轴最大值固定在1,000,主要刻度单位0; 2、"销售量"系列调整到次坐标轴 先选取图表,图表工具布局当前所选内容系列"销售量"设置所选内容格式系列绘制在次坐标轴 此时
Excel双y轴柱状图のギャラリー
各画像をクリックすると、ダウンロードまたは拡大表示できます
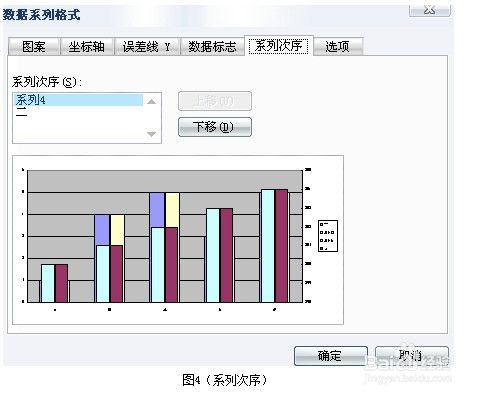 |  | |
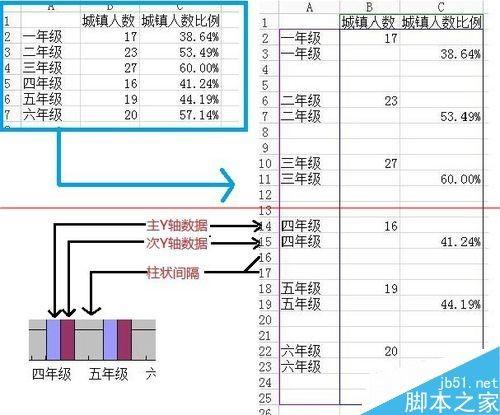 |  | |
「Excel双y轴柱状图」の画像ギャラリー、詳細は各画像をクリックしてください。
 | ||
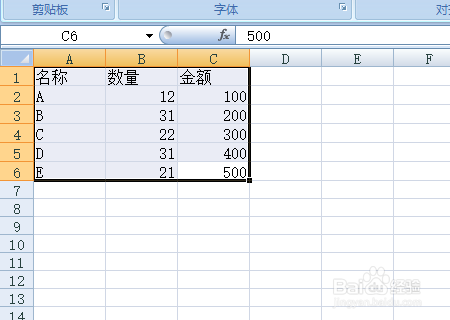 |  | 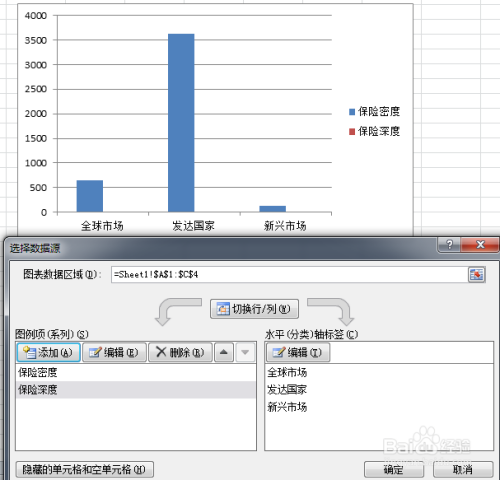 |
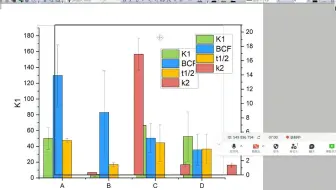 |  | 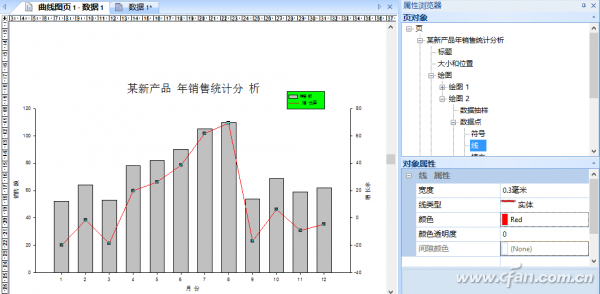 |
「Excel双y轴柱状图」の画像ギャラリー、詳細は各画像をクリックしてください。
 |  | |
 | 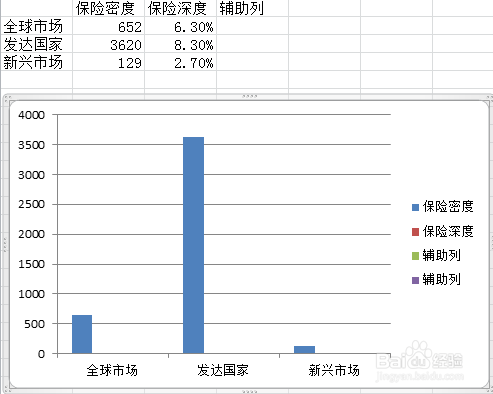 | |
 |  |  |
「Excel双y轴柱状图」の画像ギャラリー、詳細は各画像をクリックしてください。
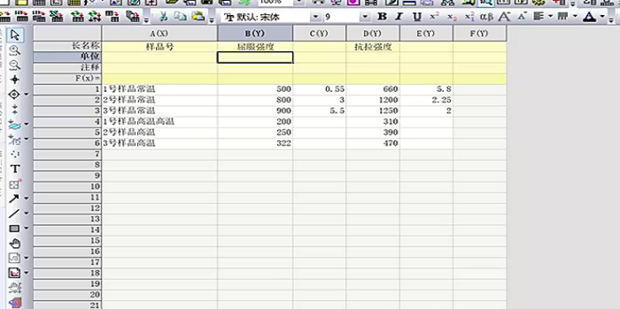 | 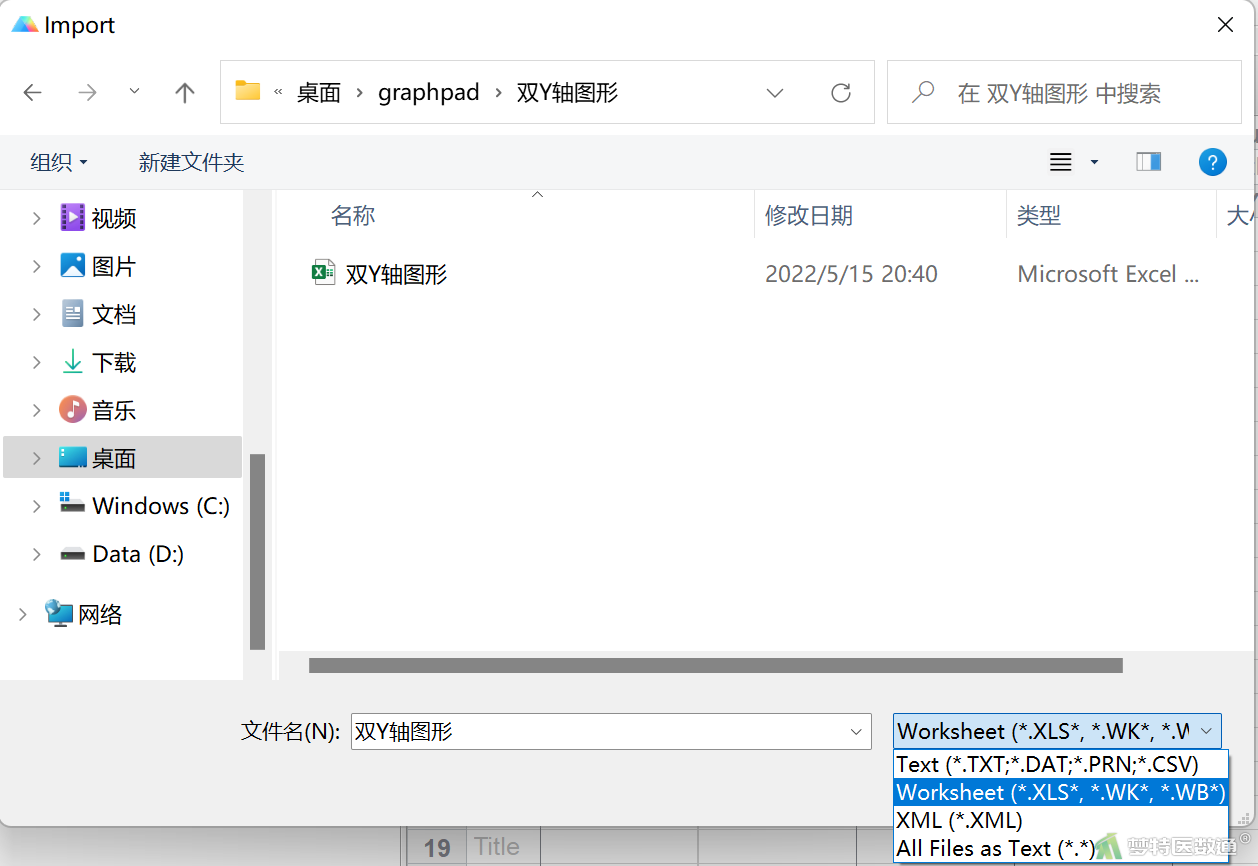 |  |
 |  | |
 |  |  |
「Excel双y轴柱状图」の画像ギャラリー、詳細は各画像をクリックしてください。
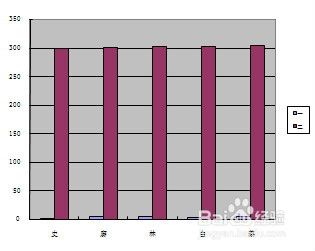 | ||
 | 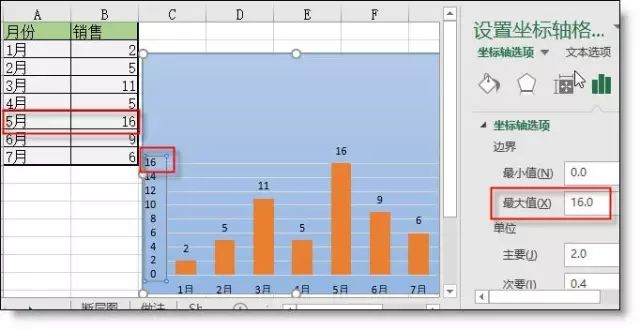 |  |
 | 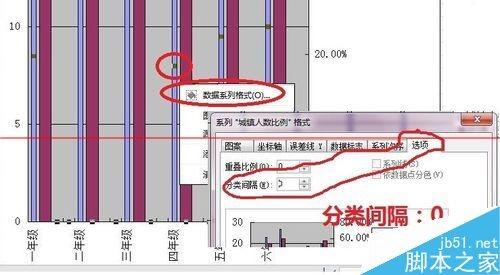 | |
「Excel双y轴柱状图」の画像ギャラリー、詳細は各画像をクリックしてください。
 | ||
 | ||
 |  | |
「Excel双y轴柱状图」の画像ギャラリー、詳細は各画像をクリックしてください。
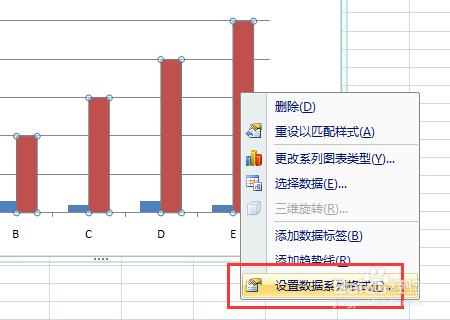 | ||
 | ||
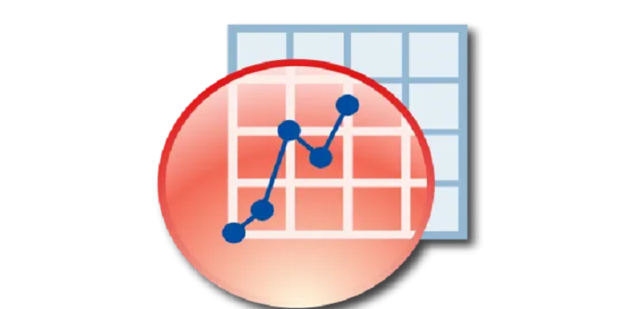 | 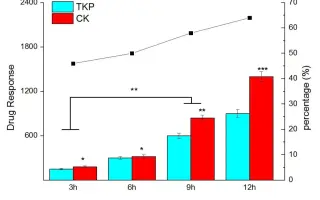 | |
「Excel双y轴柱状图」の画像ギャラリー、詳細は各画像をクリックしてください。
 | 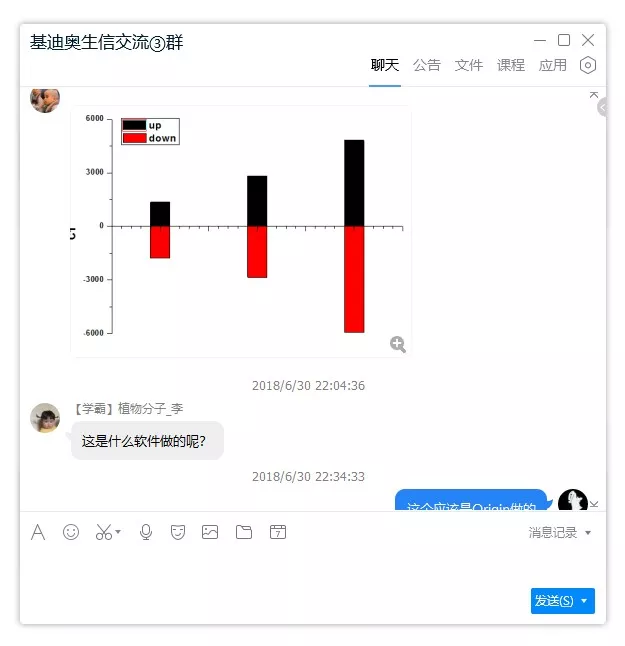 |  |
 | ||
 | 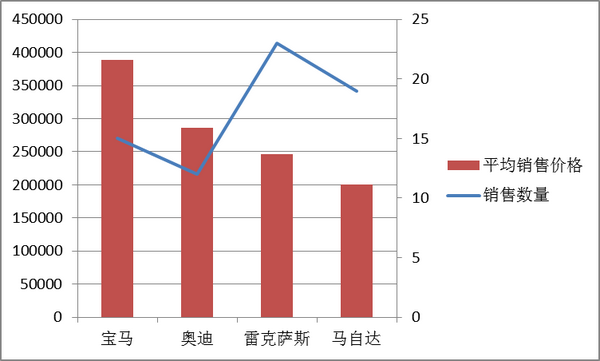 |  |
「Excel双y轴柱状图」の画像ギャラリー、詳細は各画像をクリックしてください。
 |  | |
 |  | |
 | ||
「Excel双y轴柱状图」の画像ギャラリー、詳細は各画像をクリックしてください。
 | ||
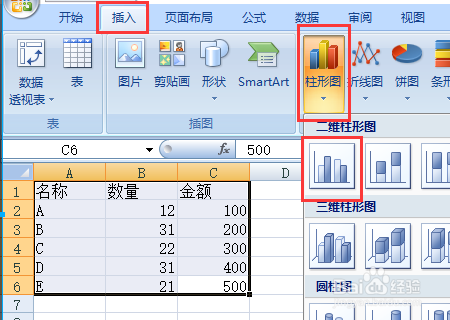 |  |  |
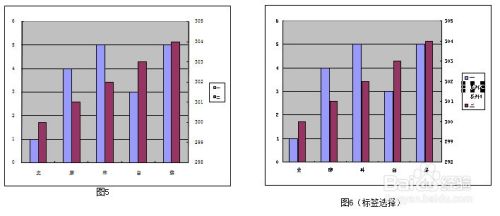 | ||
「Excel双y轴柱状图」の画像ギャラリー、詳細は各画像をクリックしてください。
 |  | |
 | 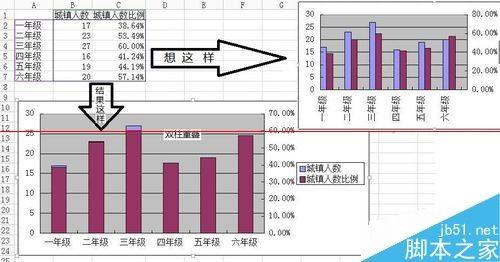 | |
 |  |  |
「Excel双y轴柱状图」の画像ギャラリー、詳細は各画像をクリックしてください。
 |
步骤一: 第一行数据:X轴数据;后面两行是对应的Y轴数据;选中之后,生成普通的散点图。 步骤二: 选中系列2,选择"格式选项卡"内的"设置所选内容格式",在"系列选项"中选择"次坐标轴",生成次坐标轴。 步骤三: 完毕 如果需要把"系列1 一、Excel制作双坐标轴柱形图与拆线图表 假如要把产品产量、合格数量与合格率制作成双Y轴图表,一个 Y 轴表示产量与合格数量,另一个 Y 轴表示合格率,制作方法如下: 1、插入图表。 选中表格任意一个单元格(如 ),按 Ctrl A 全选表格,选择"插入
Incoming Term: excel双y轴柱状图,




0 件のコメント:
コメントを投稿